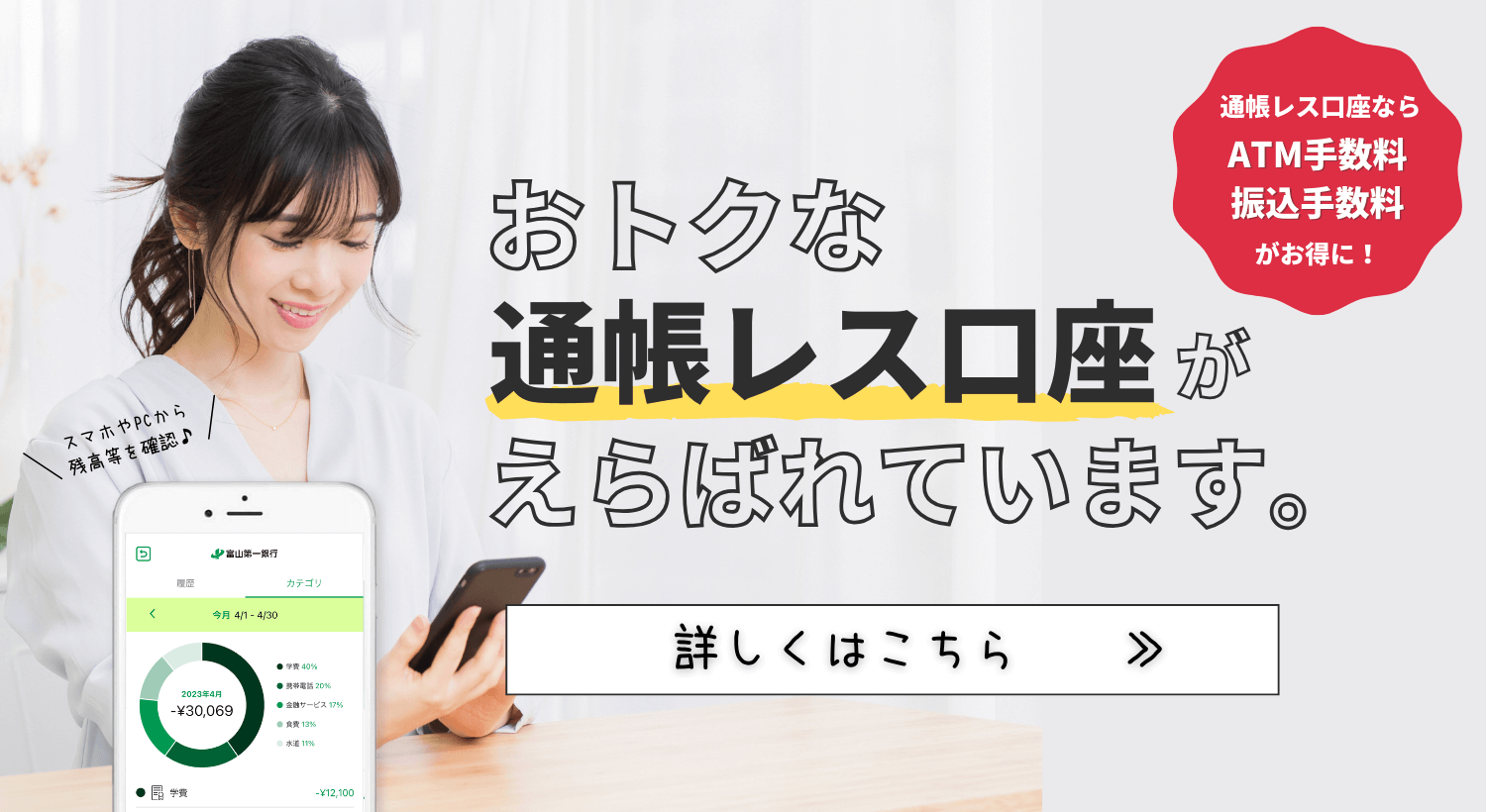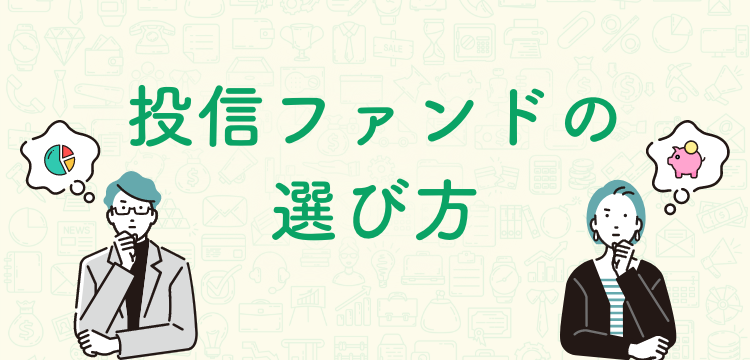<ファースト>ビジネスWeb:Q&A集 電子証明書について
Q電子証明書方式とはどのようなものですか。
電子証明書方式は、当行が発行する電子証明書をお客さまのパソコンにインストールしていただくことにより、<ファースト>ビジネスWebでご利用いただくパソコンを特定することができる本人確認方法です。従来の方式(ID・パスワード方式)では、インターネットに接続できる環境であればどのパソコンでもご利用いただけましたが、電子証明書方式では電子証明書をインストールしたパソコン以外からはログインできないため、不正使用のリスクが軽減され、セキュリティ面での強化が図れます。
Q電子証明書を利用しないとログインできないのですか。
電子証明書方式をお申込みされなければ、今までどおり「ログインID」「ログインパスワード」で本人確認を行う「ID・パスワード方式」をご利用いただくことができます。なお、当行ではセキュリティの面から電子証明書を利用した「電子証明書方式」を強くお勧めいたします。
Q電子証明書方式の申込はどうすればよいですか。
電子証明書をご利用いただく場合は、「<ファースト>ビジネスWeb利用申込書」または「<ファースト>ビジネスWeb電子証明書ご利用申込書(以下「電子証明書ご利用申込書」といいます。)」によるお申込みが必要となります。
Q電子証明書方式とID・パスワード方式は両方利用できますか。
電子証明書方式とID・パスワード方式のどちらか一方をご選択いただきます。両方はご利用いただけませんのでご了承ください。
Q電子証明書方式を申込みした場合でも、今までのようにIDとパスワードでログインできますか。
電子証明書方式のお申込みをされた場合、今までのようなIDとパスワードでのログインはできなくなります。「電子証明書ログイン」画面から、ログイン操作をしていただきます。
Q複数名や複数パソコンでの利用は可能ですか。
複数のユーザ様や複数台のパソコンでのご利用も可能です。
電子証明書の発行は1つのIDにつき1枚となり、最大100枚まで発行が可能です。(マスタユーザ様で1枚、一般ユーザ様で最大99枚の合計100枚です。)
ID単位で電子証明書が1枚発行されますので、それぞれのログインIDごとに、ご利用されるパソコンに電子証明書をインストールしてください。
- なお、電子証明書は1つのIDに1枚しか発行できませんので、複数のユーザIDで同じ電子証明書を共有することはできません。
Q電子証明書の発行は契約単位ですか、ユーザ単位ですか。
電子証明書はユーザ様(ログインID)単位で1枚ずつ発行されます。
マスターユーザ様(管理者)以外に一般ユーザ様がご利用されている場合は、一般ユーザ様ごとに1枚ずつ発行していただきます。
なお、1人のユーザ様(1ユーザID)が複数の証明書を保有する事はできません。
- (例)マスターユーザ様1名、
一般ユーザ様5名の場合 - 「ログインID」を各ユーザ様ごとに管理し、電子証明書は6枚発行します。
- 6枚の電子証明書は同一パソコンに取得(インストール)することも可能ですし、異なるパソコンにそれぞれ取得することも可能(ログインする際に、各ユーザ様が取得した電子証明書を選択)です。
Q電子証明書方式を利用するには手数料がかかりますか。
電子証明書方式は無料でご利用いただけます。
Q今までと同じ利用環境(OS・ブラウザ等)で利用できますか。
電子証明書方式でのご利用は、ご利用環境(OS、ブラウザ等)が制限されます。
詳細は「ご利用環境」でご確認ください。
Q「Firefox」で電子証明書を利用できませんか。
申し訳ございませんが、「Firefox」では電子証明書のご利用はできませんので、ご了承ください。
Q「Macintosh」で電子証明書を利用できませんか。
申し訳ございませんが、MacOSで動作するブラウザでは電子証明書のご利用はできませんので、ご了承ください。
QID・パスワード方式から電子証明書方式への変更申込みした場合、いつから電子認証方式を利用できるのですか。
お取引店窓口で「電子証明書ご利用申込書」を受付させていただいた時点で、電子証明書ご利用開始予定日(原則として申込日の2営業日後)をご案内させていただきますので、その日以降の初回ログイン時に<ファースト>ビジネスWebのログイン画面から電子証明書を取得(インストール)していただきますようお願いいたします。
なお、電子証明書ご利用開始予定日の前日までは、今までどおり「ログインID」「ログインパスワード」(ID・パスワード方式)でログインしていただきますようお願いいたします。
Q電子証明書を発行しようとするとエラー画面が表示されるのですが。
以下の点を再度ご確認ください。
- OS、ブラウザ環境の確認
- サポートされているOS、ブラウザを再度ご確認ください。詳細は「ご利用環境」をご覧ください。
- ブラウザの再起動
- 全てのブラウザを一旦閉じ、再度電子証明書を発行してみてください。
Q電子証明書の選択ダイアログを「キャンセル」したところ接続できなくなりました。どうすればよいですか。
一旦、ブラウザを閉じて、再度ログイン画面を表示してください。
Q電子証明書選択ダイアログが表示されませんが、どうしてですか。
以下の内容をご確認ください
- 「SSL V3」の設定確認
-
電子証明書を動作させるためには、「SSL V3」を有効に設定している必要があります。ブラウザの設定をご確認ください。
- デスクトップ画面左下の[スタートボタン]→[設定]をクリックし検索ボックスに[インターネットオプション]と入力します。
- 検索結果の[インターネットオプション]をクリックします。
- [詳細設定]タブをクリックし、[セキュリティ]項目内の[SSL 3.0を使用する]のチェックボックスがオンになっているかを確認します。
- オフになっている場合は、オンにして[OK]ボタンをクリックします。
- ブラウザを閉じ、改めて電子証明書ログイン画面を開いてください。
Q以前は使用できていた電子証明書で接続できなくなりましたが、どうすればよいですか。
以下の点をご確認ください。
- 電子証明書の有効期間の確認
- 電子証明書には、有効期間があります。期限が切れると電子証明書は使用できなくなります。
電子証明書の有効期間をご確認ください。 - OSのログインユーザ様の確認
- OSへログインした際のユーザ様が、電子証明書取得時のユーザ様と同じでなければ、その電子証明書をご利用いただけません。
異なるユーザ様でログインされている場合には、電子証明書取得時のユーザ様でログインし直してください。
QOSの再インストール後、電子証明書が無くなってしまいましたが、どうすればよいですか。
OSの再インストールにより電子証明書も削除されたと思われます。一旦、電子証明書の失効を行った後に、再発行を行う必要があります。電子証明書の失効手続きは、お取引店窓口に「電子証明書ご利用申込書」を提出ください。
Qパソコンを修理に出したところ電子証明書が利用できなくなりましたが、どうすればよいですか。
原因として、次のことが考えられます。
- OSを再インストールされている場合
- ブラウザに電子証明書がインストールされているのかをご確認ください。
- 電子証明書が削除されている場合
- 何らかの原因により電子証明書が削除されている可能性があります。ブラウザに電子証明書がインストールされているのかをご確認ください
上記のような場合、一旦、電子証明書の失効手続を行った後に、再発行を行う必要があります。電子証明書の失効手続きは、お取引店窓口に「電子証明書ご利用申込書」を提出ください。
Q電子証明書の有効期限とは何ですか。
電子証明書は一度取得するといつまでも使えるものではなく、発行してから1年を経過すると利用できなくなります。有効期限が終了した電子証明書はご利用いただけませんので、新しい電子証明書に更新していただく必要があります。
Q電子証明書の有効期間はどのくらいですか。
電子証明書を発行してから1年(366日)間です。
Q電子証明書の有効期限はどのように確認できますか。
次の方法で確認できます。
Microsoft Edgeの場合
- Microsoft Edgeを起動し、メニューバーの[設定など]から[設定]をクリックします。
- [プライバシー、検索、サービス]からセキュリティの[証明書の管理]をクリックします。
- [個人]タブをクリックします。
- [個人]タブの一覧に証明書が表示されますので、ご確認ください。
Google Chromeの場合
- Google Chromeを起動し、メニューバーの[Google Chrome設定]から[設定]をクリックします。
- [プライバシーとセキュリティ]から[セキュリティ]をクリックします。
- 詳細設定の[証明書の管理]をクリックします。
- [個人]タブをクリックします。
- [個人]タブの一覧に証明書が表示されますので、ご確認ください。
Q電子証明書の有効期限が切れるとどうなりますか。
電子証明書の有効期限が切れると、電子証明書を利用してのログインができなくなります。(電子証明書の選択ダイアログに表示されなくなります。)
Q電子証明書の更新はいつからできますか。
電子証明書の有効期限が切れる1ヵ月(30日)前から更新ができます。
- 更新方法
-
Microsoft Edge、
Google Chromeの場合操作方法については以下をご確認ください。
Q電子証明書の有効期限が切れてしまいましたが、発行できますか。
Q有効期限が終了した電子証明書は自動的に削除されるのですか。
発行したブラウザに追加した証明書は、自動的には削除されません。
期間内、期限切れに関わらず証明書の[個人]タブの一覧に表示されていますので、以下の方法で削除できます。
- 古い電子証明書の削除方法
-
Microsoft Edgeの場合
- Microsoft Edgeを起動し、メニューバーの[設定など]から[設定]をクリックします。
- [プライバシー、検索、サービス]からセキュリティの[証明書の管理]をクリックします。
- [個人]タブをクリックします。
- [個人]タブの一覧に表示される証明書がご本人様の証明書です。
- 一覧から削除したい証明書をクリックし、[削除]ボタンをクリックします。
Google Chromeの場合
- Google Chromeを起動し、メニューバーの[Google Chrome設定]から[設定]をクリックします。
- [プライバシーとセキュリティ]から[セキュリティ]をクリックします。
- 詳細設定の[証明書の管理]をクリックします。
- [個人]タブをクリックします。
- [個人]タブの一覧に表示される証明書がご本人様の証明書です。
- 一覧から削除したい証明書をクリックし、[削除]ボタンをクリックします。
Q電子証明書を誤って削除してしまったのですが、再発行できますか。
マスタユーザ(管理者)様の電子証明書を誤って削除された場合、電子証明書を一旦失効させ、再取得する必要があります。電子証明書の失効手続きは、お取引店窓口に「電子証明書ご利用申込書」を提出ください。
なお、一般ユーザ様の電子証明書を誤って削除された場合は、「電子証明書ご利用申込書」の提出は不要です。マスターユーザ(管理者)様が該当の一般ユーザ様のログインIDを削除し、再度登録のうえ電子証明書を発行してください。
Qパソコンの買替え等により利用するパソコンを変更する場合、どのような手続きが必要ですか。
旧パソコンでご使用の電子証明書を失効後、新しいパソコンにおいて再取得の操作が必要になります。なお、一般ユーザ様についてはマスタユーザ(管理者)様が一般ユーザ様のログインIDを削除・再登録することで新しい電子証明書取得が可能となりますので失効のお手続きは不要です。
電子証明書の失効は、マスターユーザ・管理者ユーザにてメニューの「各種設定・管理」>「証明書失効」から失効可能です。
Q電子証明書が利用できない場合の主な原因と対処法を教えてください。
主な原因と対処法は次のとおりとなります。
| 事象 | 原因と対処法 |
|---|---|
| 証明書を発行しようとすると「ご利用のブラウザでは証明書が発行できません。・・・」とメッセージが表示される場合。 | ご利用のパソコンのブラウザが、当行推奨の環境になっているかご確認ください。詳細は「ご利用環境」をご覧ください。 |
| 証明書を発行しようとすると、「調整中のため証明書が発行できません。・・・」とメッセージが表示される場合。 | ご利用のパソコンのOSとブラウザが、当行推奨の環境になっているかご確認ください。 詳細は「ご利用環境」をご覧ください。 |
| 電子証明書の発行が正常に完了したが、ブラウザで確認したらインストールされていない場合。 |
|
| 「ブラウザに証明書が追加されませんでした。「戻る」ボタンを押して、証明書の追加を必ず完了させてください。[ACE2004]」が表示される場合。 |
|
| 電子証明書の選択ダイアログを「キャンセル」したら、接続できなくなった場合。 | 開いているブラウザをすべて閉じて、開き直してください。 |
| 「電子証明書ログイン」をクリックすると、証明書選択ダイアログの一覧が真っ白で表示される場合。 |
|
| 今まで利用できていた電子証明書が利用できなくなった場合。 |
|
| OSを再インストールしたら、電子証明書がなくなった場合。 | 電子証明書を失効のうえ、改めて電子証明書をインストールしてください。なお、電子証明書を失効する際は、お取引店窓口にて「電子証明書ご利用申込書」によるお手続きが必要となります。 |
| パソコンを修理に出したら電子証明書が利用できなくなった場合。 |
主な原因は次のようなものが考えられます。
|
Q個人向けインターネットバンキング<ファースト>プライベートWebでも電子証明書は利用できますか。
電子証明書は<ファースト>プライベートWebではご利用になれません。
<ファースト>プライベートWebの場合、スマートフォンによる「ワンタイムパスワード」がご利用いただけます。セキュリティの面から、是非ご利用くださいますようお勧めいたします。